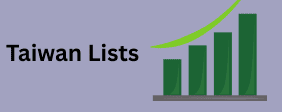Before starting to work with the constructor, let’s set up a few basic Here are the settings for settings so that we don’t have to return to them later. Click on the gear button on the toolbar and the settings menu will open.
Let’s go through the basic settings that are here
Site settingsHere are the settings for
We write the website address. Please note that Turbo websites are always hosted on the turbo.site domain, but you can specify any website name.
After creating a few pages, we can also specify the home page here (which should open by default when navigating to the URL).
We also upload a favicon.
Yandex Metrica CounterHere are the settings for
When you create a site in Metrica, a new counter is automatically generated, which is linked to our Turbo site.
This is how it is displayed in Metrica:
After the site is published, the counter will automatically record all interactions with buttons and other elements of the sections. You don’t need to configure anything additionally for this, all the goals are already ready.
The counter is available for viewing only, so you cannot set up goals. But you can install your own counter on the Turbo site pages. In this case, you can set up goals yourself. To do this, you will need to manually enter the identifiers of the goals that need to be tracked. If this point is not essential for you, we still recommend using the automatic counter – it is easier.
Page settings
Here are the settings for the page that is currently open in the designer interface. Fill in the following fields:
- Page address. The system generates a random address by default, but we need to specify a normal CHPU link here.
- Fields for SEO. Specify the page title, description. Additionally, you can close the page from indexing, and also specify the canonical address.
- In the Yandex Metrica block, do not touch anything. By default, on all pages of the site, the goal is tracked by the counter of the entire site. If necessary, you can add separate counters for individual pages (most likely, you will not need this, but just know that such an option is there).
- Fill in the social network block — affects how the link to your site will look when published on social networks. Here you need to upload a picture, as well as write a title and a short description.
Links to view
This section displays two links:
- to the published version of the page;
- Preview link.
My organization
In this block you can:
- link an organization from Yandex Business, if this has not been done previously;
- unlink the organization if you do not need data norfolk island business email list from the Yandex Business profile to be pulled up;
- replace the organization.
Notification of applications
To receive requests from the site pages, you need to register in Yandex.Messenger. Then activate the corresponding option. Requests will be sent to the login from which the site was created.
Create a page in the constructor
Now let’s figure out how to work with the constructor (this section the email copy signifies the offer with a coupon code and barcode. will be useful for those who have not worked with similar services before).
There are two ways to create a page:
- select one of 15 templates and edit it;
- select a blank page and create it from scratch.
The main thing is the interface
In the central area there is a website page that can be assembled from ready-made blocks.
Above the designer window is the navigation through the europe email directory with the site. By clicking on the breadcrumbs, you can quickly go to other pages of the site (or switch between sites). And also add new pages.
The line below is the toolbar:
There are buttons for various actions:
- adding sections;
- undo/redo changes made;
- switching between page display options – desktop version, tablet and mobile version), there is also a preview button.